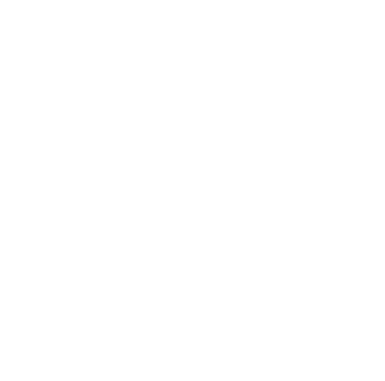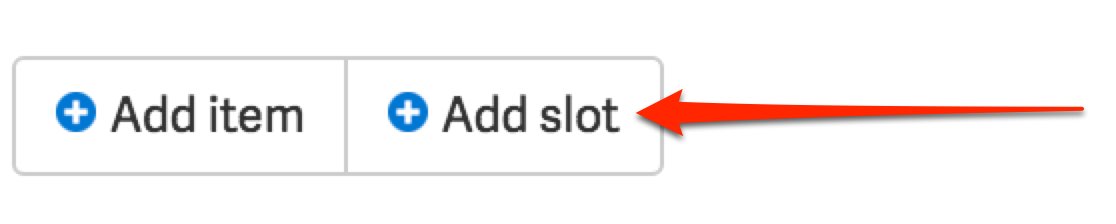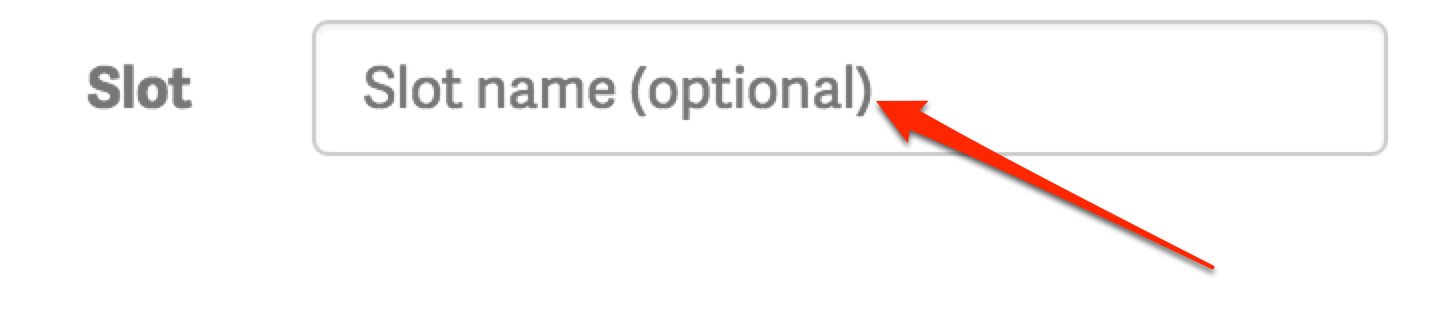Do you wish you could request volunteers for help requests—and include the time and dates when the volunteers will be needed?
Of course you do.
It's easily the most requested feature we've received here at ChalkBird HQ. Well, now you can do it. And as an added bonus, you can also assign (and cancel) parents for both donation items and the new volunteer slots. Below is a point-by-point how-to for all the most important facets of these two features including:
- Adding a slot
- Naming a slot
- Setting the start and finish date an time
- Removing a slot
Or just watch the video to see these new features in action.
Volunteer Slots
When setting up a help request, in addition to simple items, room parents and teachers can now request volunteers, and schedule the day and time that those volunteers are needed.
Adding a slot
To add a volunteer slot, just click the "Add slot" button near the bottom of the form. You'll see the slot and all its fields added to the list of any other items or slots you've created.
The Add slot button
The full slot item including Slot name, From and To fields, and remove button.
Naming the slot
Once you've added the slot, you can give it a name. This is optional. If you don't give it a name, it will be listed simply by the time and date you assign. Every volunteer slot
Slot name field
Setting Start and Finish Times and Dates
All volunteer slots must have a start date and time, and a finish date and time—it's what makes volunteer slots different from donation items. You provide this by filling out the time and date for the start and finish of the slot in the "From" and "To" fields.
Fields for the start ("From") and finish ("To") of the slot
Anyone who has claimed (or been assigned) a volunteer slot will see the slot as an event on their calendar with the appropriate start and end date and time.
Removing a Slot
Just as with donation items, if you created a slot you didn't mean to, you can delete it using the red "X" button to the right of the slot.
Remove a slot