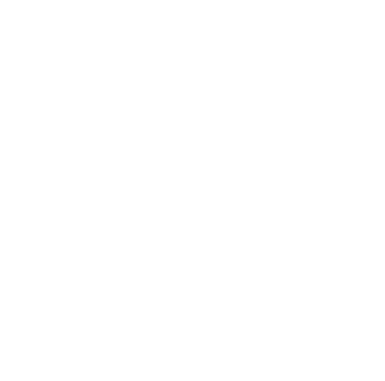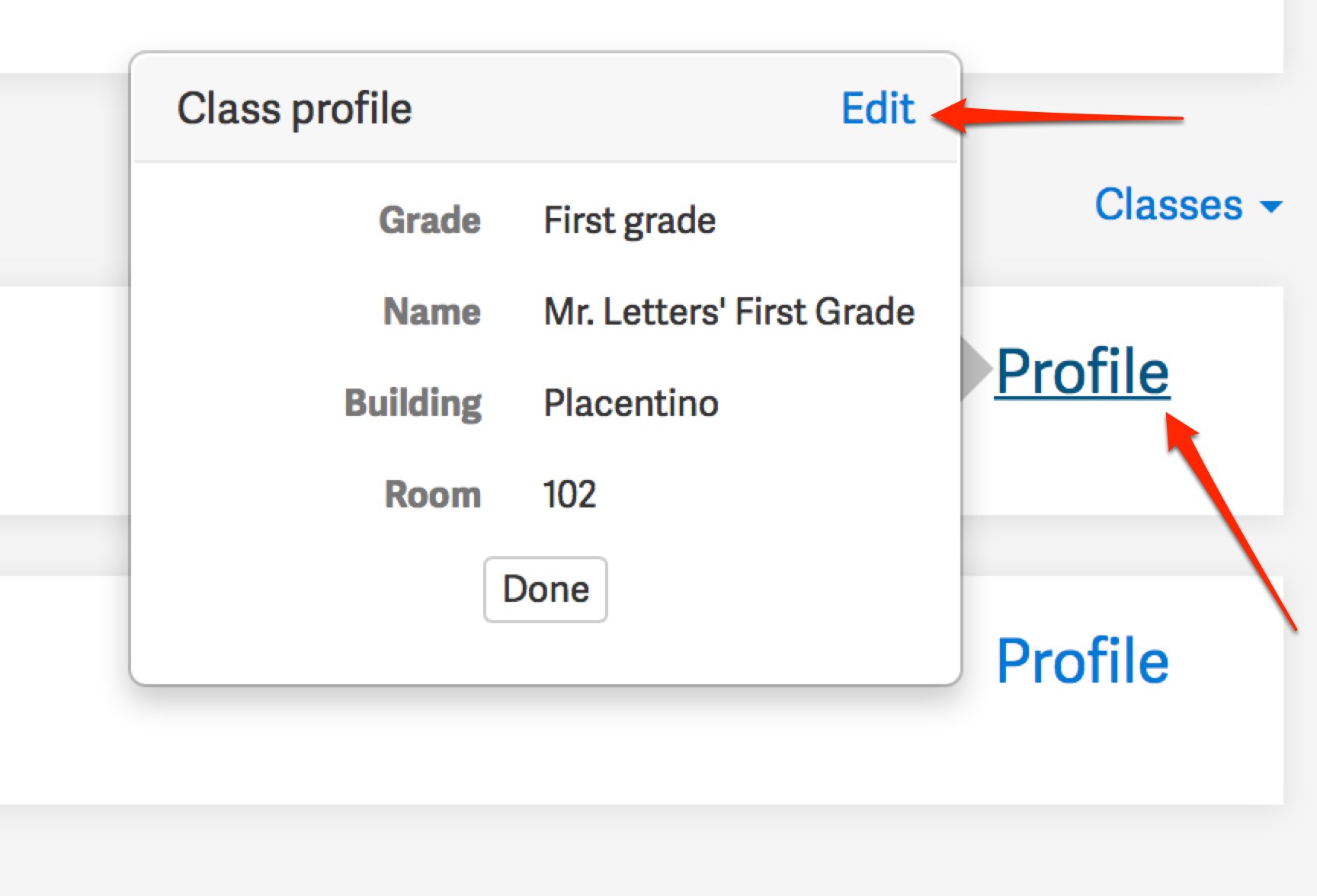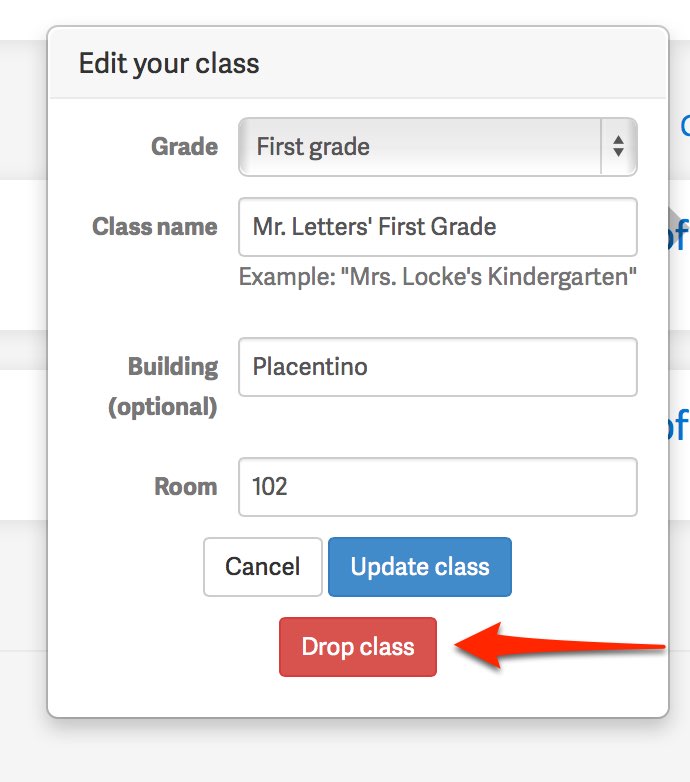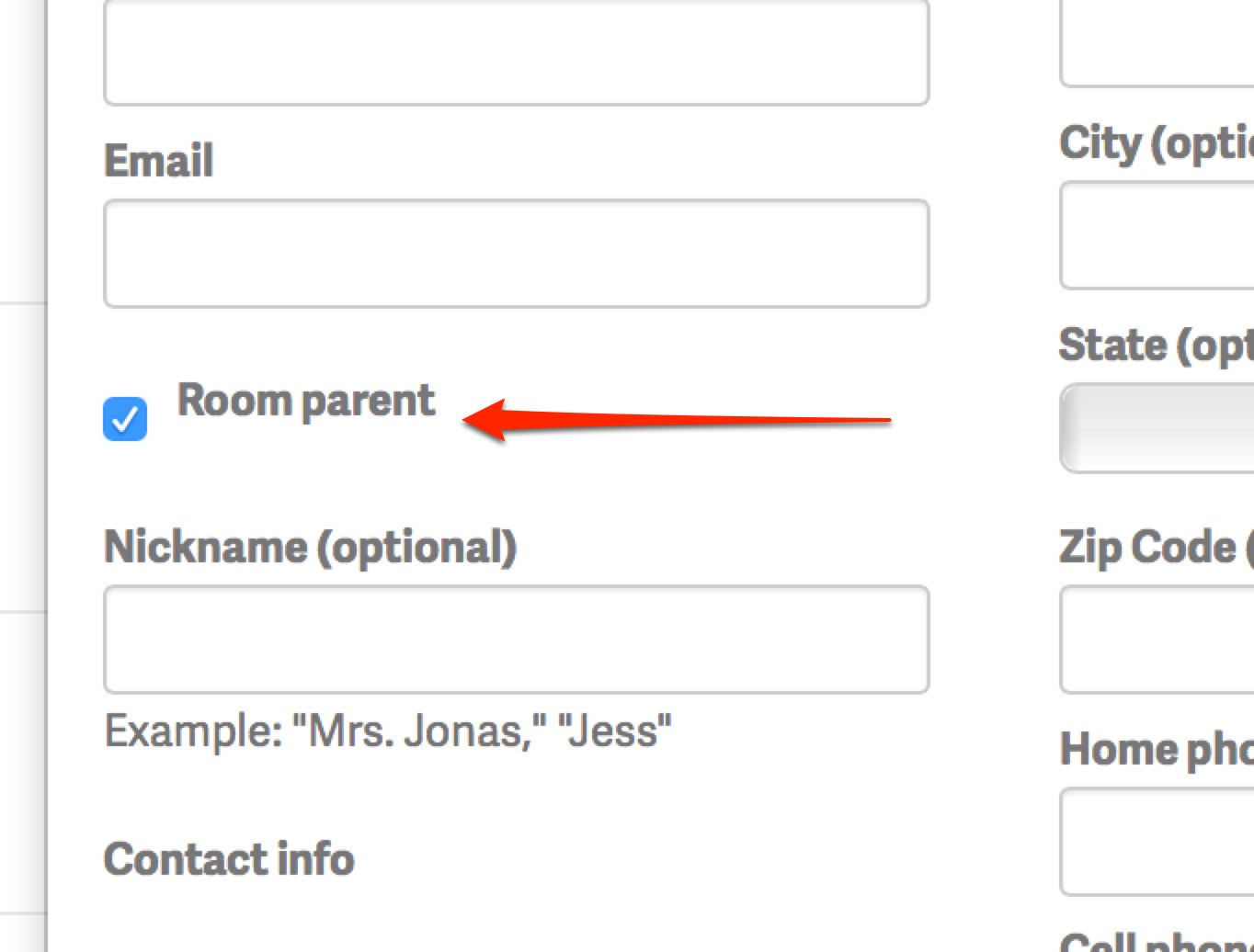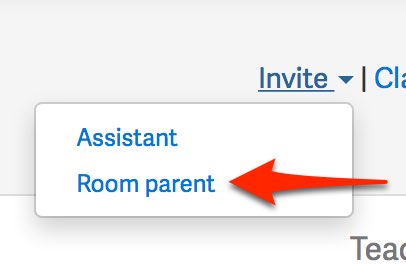Don't see your question up here?
Who should start the account and make the class, the teacher or the room parent?
I and a room parent (or teacher) both created the same class. What do I do?
I created a class that I'm not using. How do I get rid of it?
Will the data on The ChalkBird be shared with third parties?
I've just signed up as a room parent. How do I invite the other room parent for my class?
1. Who should start the account and make the class, the teacher or the room parent?
It makes no difference who starts the account and makes the class. If the room parent starts the account he or she can invite the teacher. If the teacher starts the account, he or she can make any parent a room parent. Either one can add students and invite parents and the end result is the same. The only thing to make sure not to do, is have both the teacher and the room parent start accounts separately. Then there will be two separate accounts and two separate classes which probably isn't what you want.
2. I and a room parent (or teacher) both created the same class. What do I do?
That happens. All you need to do is decide which one you want to keep. If one of you has more students or invited parents to the class, that's probably the one to keep. If you set it up, just invite the other person. You do that by going to the "People" page and selecting the "Teacher & Helpers" tab. Click the "Invite" menu on the right near the top. Then pick either "Teacher" or "Room parent" depending upon who the other person is.
If you want to keep the other person's account, simply have them do that instead, inviting you to their class.
Once you both are in the same class, then the one with the extra one that you're not using can delete it. Which is the subject of the next question.
3. I created a class that I'm not using. How do I get rid of it?
Of course, sometimes you will create a class and end up not using it. Maybe you and another room parent set up the same class independently, and now you're just using the one.
To get rid of the class you're not using, first, just go to the Home screen. You should see your two classes there. On the one you don't want, click the "Profile" link in the upper right hand corner of the class card. A popover with the class profile will appear. In that popover, click "Edit."
In the "Edit your class" popover that appears, click the "Drop class" button. After confirming that you really want to do that, the class will be removed from your list of classes.
Important note: The only way to get reconnected to that class would be to have another room parent or teacher re-invite you to that class. If there are no other room parents or teachers in the class you drop, you will not be able to reconnect to that class. So think very carefully before you drop.
4. If I'm a room parent setting up a class and adding students, how do I make myself the parent of a child? Should I invite myself again?
No. If you're a room parent and you want to make yourself the parent of one of the students you're adding, when you're entering the info for the student, just click the checkbox for "My Child." You will then immediately become the parent of that child in The ChalkBird without having to send out an invitation to yourself.
5. When should I use Conversations and when should I use Room Feed if there's something I want to communicate to all parents?
In general, Conversations are for things that you definitely wouldn't want a parent to miss—real need-to-know items. Use the Room Feed for nice-to-know stuff, but if the parent never sees it, no big deal, especially things that involve uploading photos and videos.
Many of the need-to-know things are usually things like upcoming events: field trips, parent-teacher conferences etc. In these situations, if you select "Send notification" when you create the event in the calendar, all parents will see it in their Conversations without you having to manually send anything additional.
6. Will the data on The ChalkBird be shared with third parties?
No. Never.
7. Can I add another class in a different school?
Right now, if you created a class as either a room parent or a teacher, you can only add additional classes in the same school as the one you originally created. Right now, though, this shouldn't make any difference since, for the time being, school is not actually used for anything. As a parent, though, if you have kids in multiple schools, you'll be able to see all your kids, regardless of school.
8. I've just signed up as a room parent. How do I invite the other room parent for my class?
Option 1 - If you already have that room parent's child entered in the roster.
Find the child of the room parent in the roster. If you haven't already invited the parent who will be the room parent, click "Invite parent." In the form, select the "Room parent" checkbox. When that parent joins they'll be a room parent and will be able to do everything that you can do.
Option 2 – You're not ready to add that room parent's child in the roster yet.
Under "People" switch to "Teacher & Helpers." To the right, next to the name of the class is an "Invite" menu. Click that and you'll see "Room parent." Select that and you'll get the standard parent invitation form, which you can fill out just like for a parent. Once the parent accepts, they'll be a room parent, and can select which child is theirs.
9. Is there an iPhone app?
Right now, you can't get The ChalkBird through the app store. However, if you'd like to use it on your iPhone like an app, you can definitely do that. Here's how:
1. Just go to https://use.thechalkbird.com in mobile safari. Once you're either on the login screen or already logged in, use the share icon at the bottom.
2. From the list of options, one of them is "Add to home screen".
3. Select that and you can choose the name that will be under the icon. When you're done, click "Add" and it will be and behave just like other apps on your phone. Oh, and of course this all applies to iPad as well.
10. Who gets email notifications?
Email notifications go to all teachers, parents and room parents who have accepted their invitations to join The ChalkBird. They also go to everyone who’s been invited to join The ChalkBird but has not yet accepted their invitation.
Everyone who receives an email notification for an announcement, event or request for help, receives full content. In the case of announcements, it’s the text of the announcement. In the case of events it’s the full event details of the event. And in the case of requests for help, it’s the description of the request. Everyone stays in the loop.
Folks who have already joined The ChalkBird will also receive a link to see it directly in The ChalkBird (all in one place is our mantra). People who have not yet accepted their invitations will get, instead, a link to accept (or decline) their invitation.